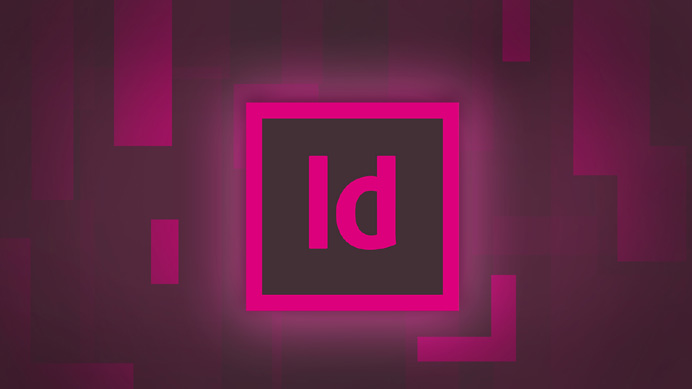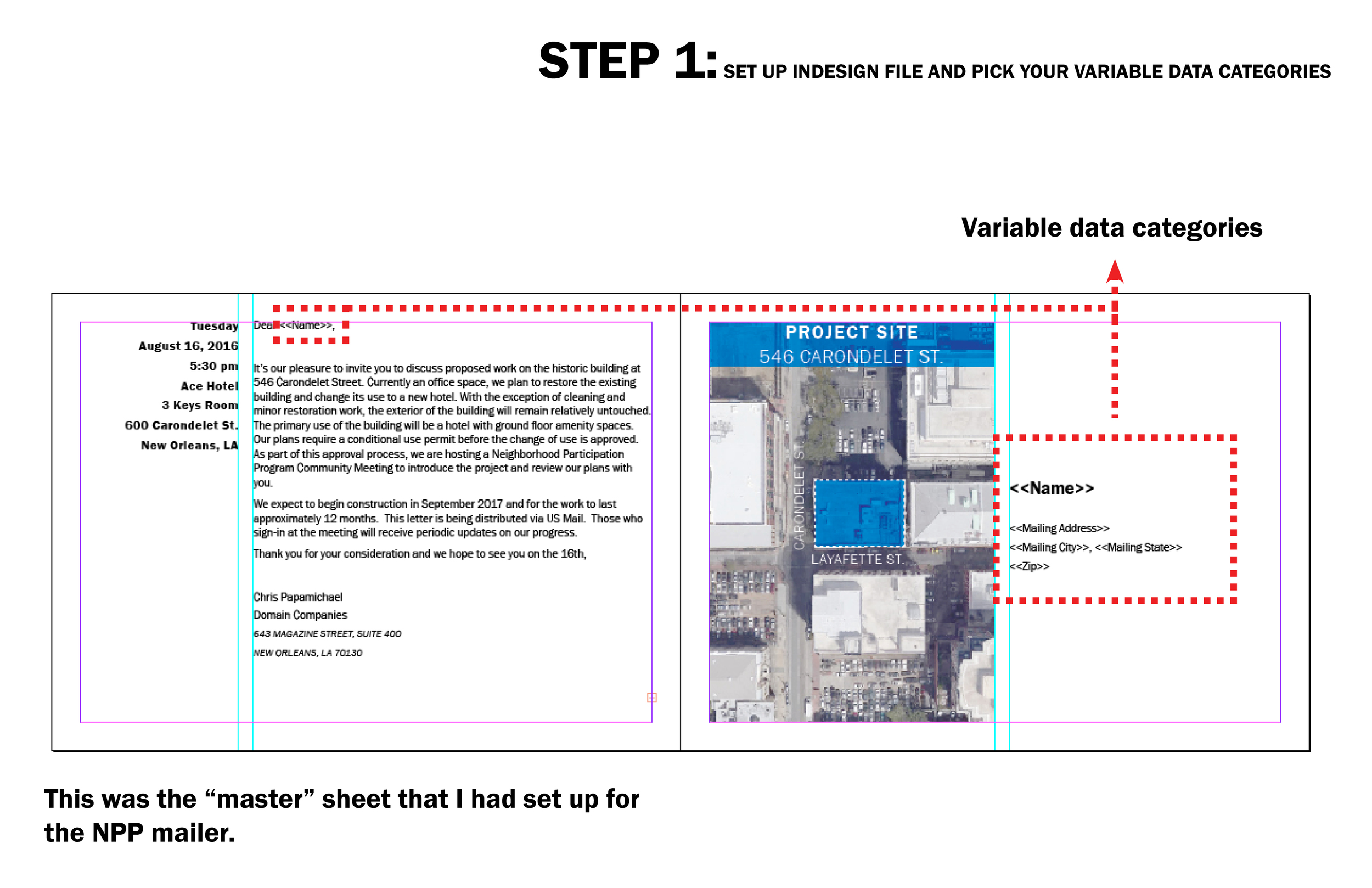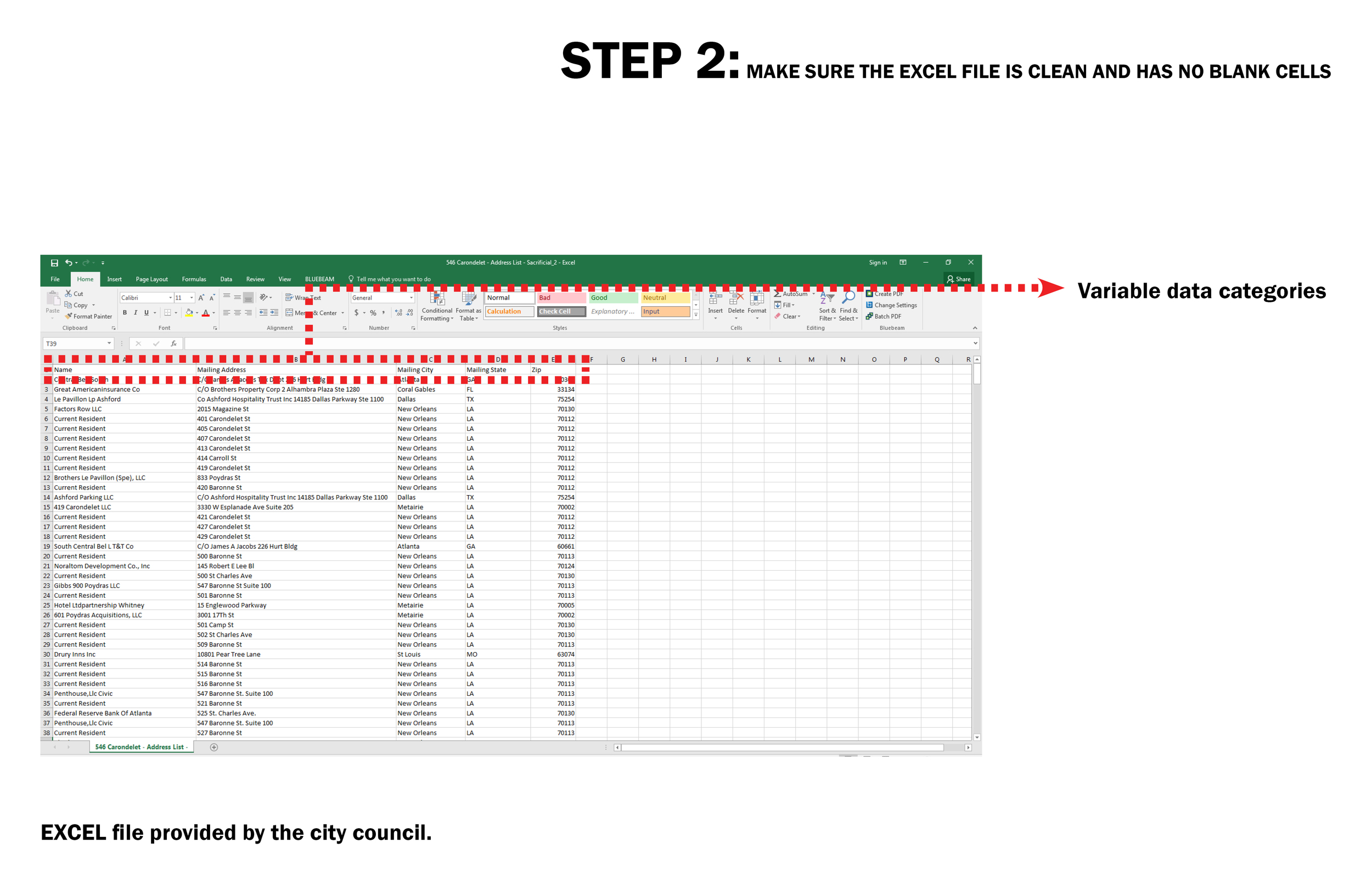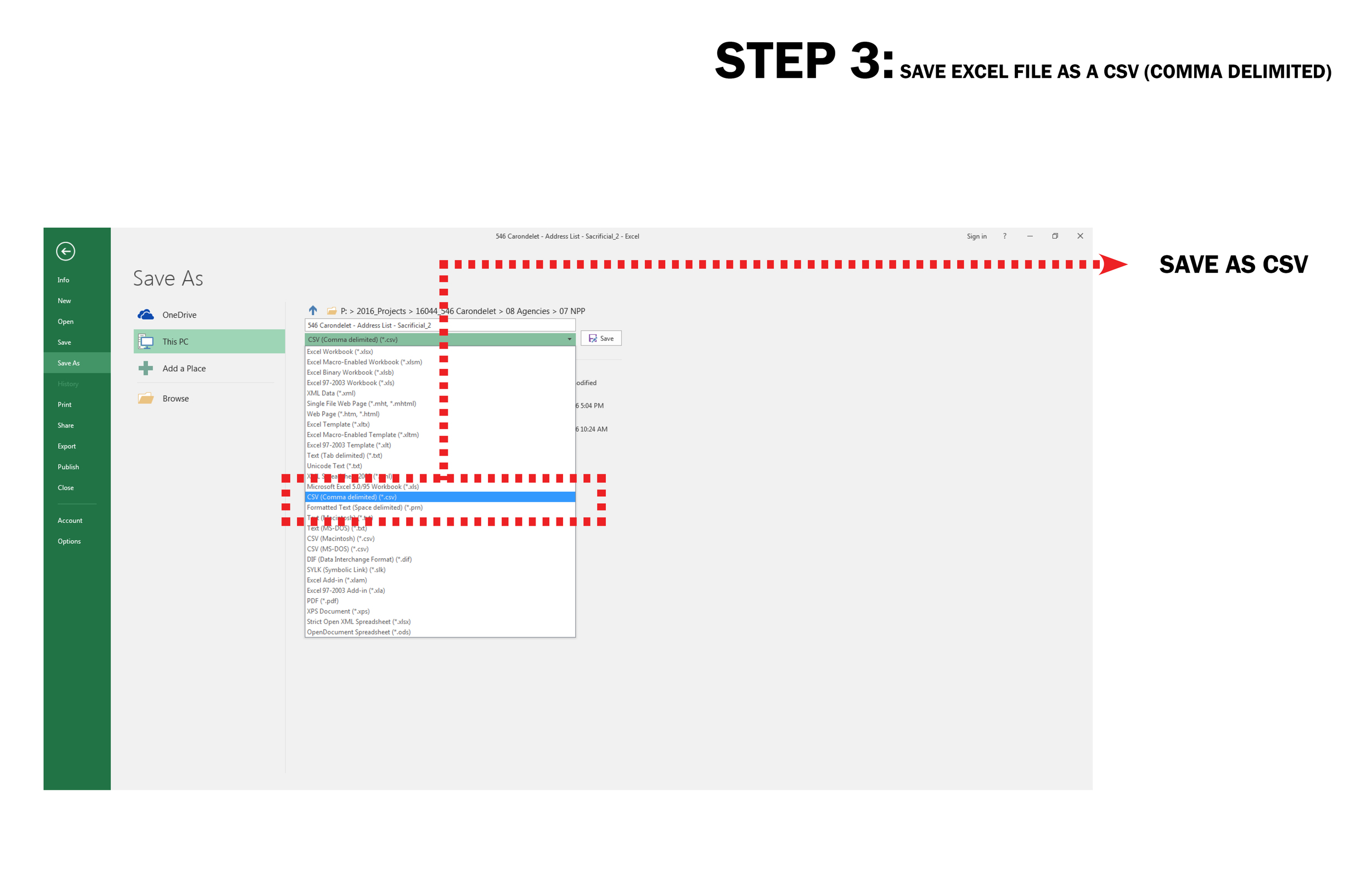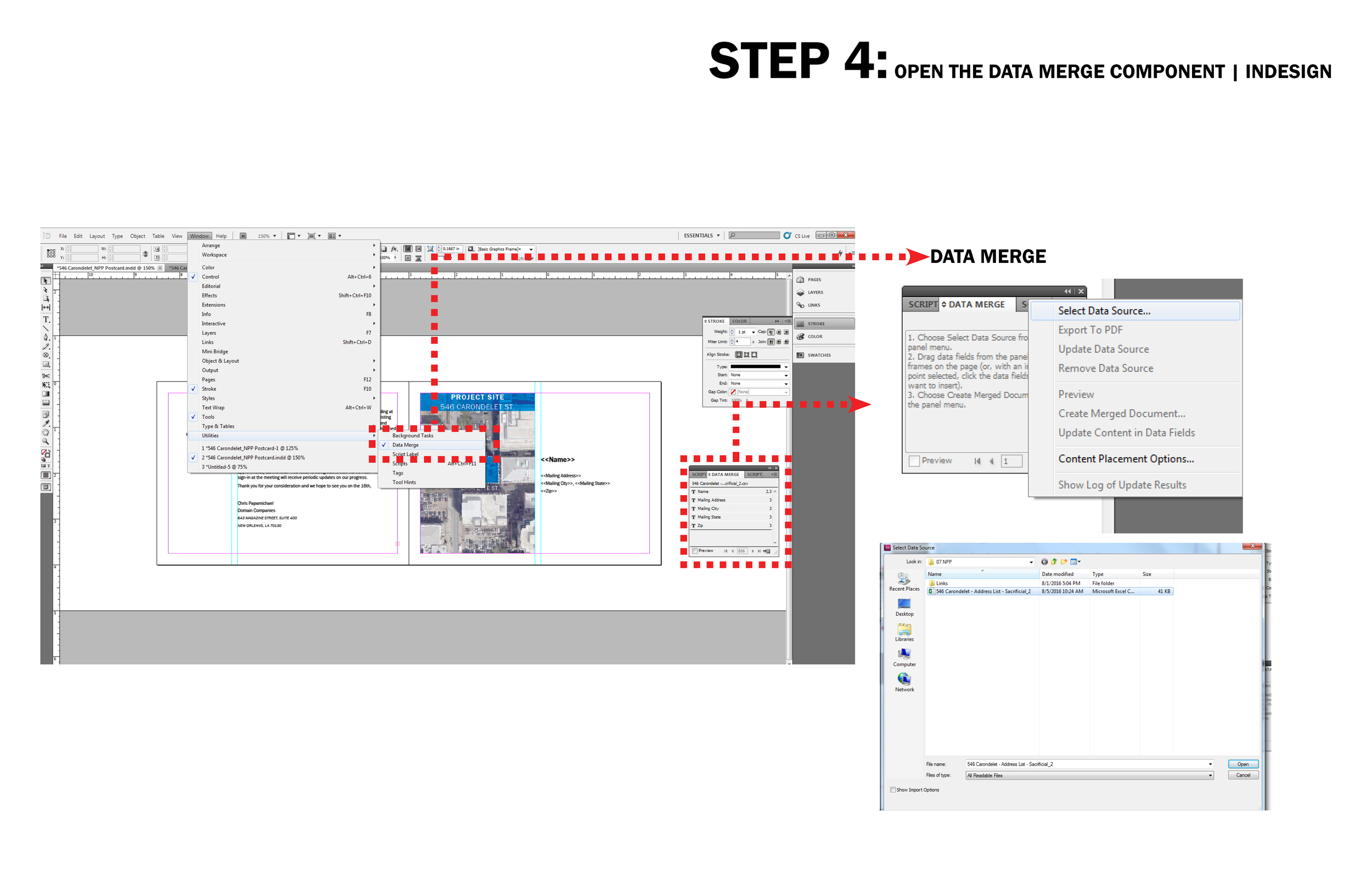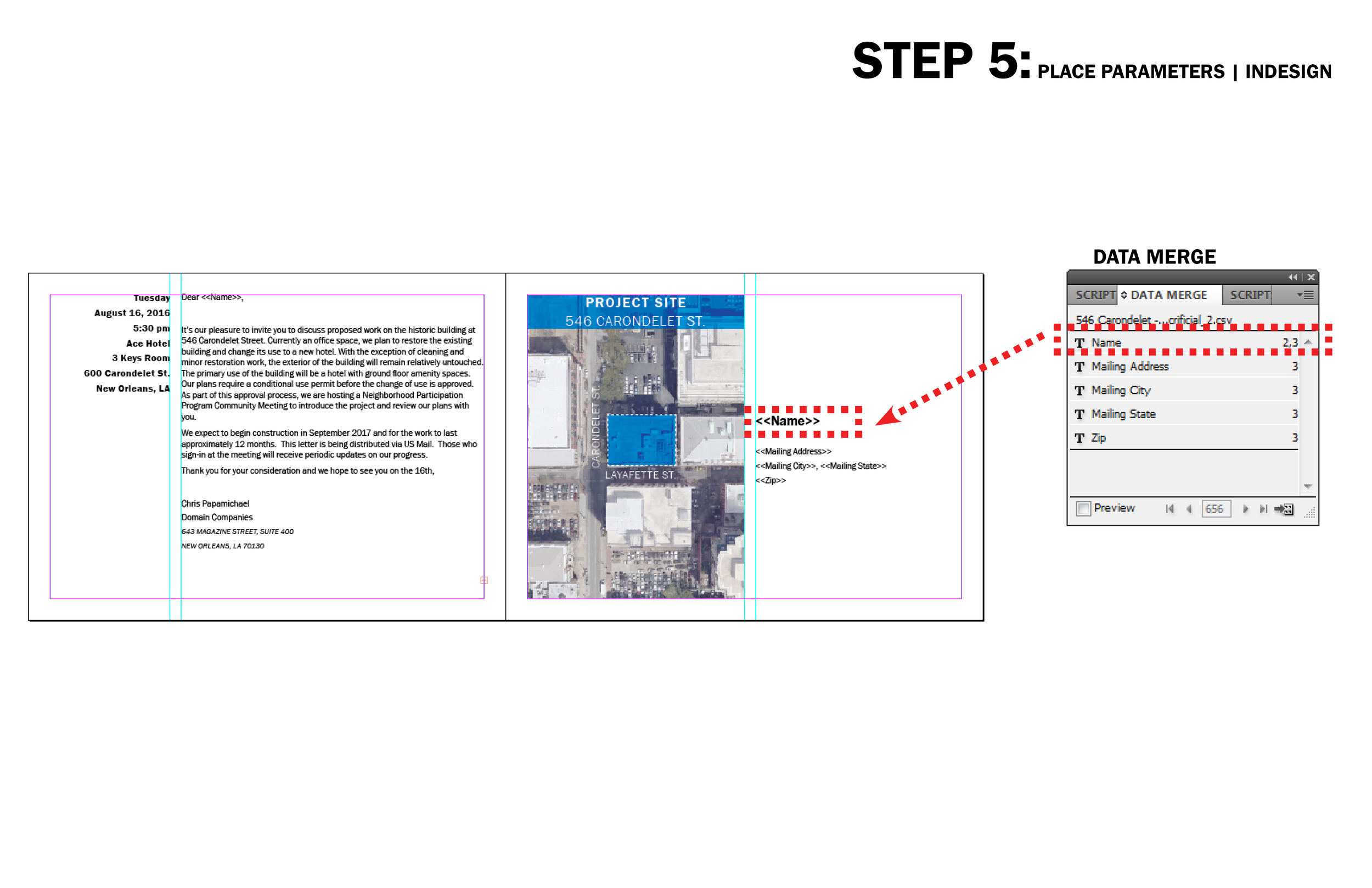Using Data Merge in InDesign
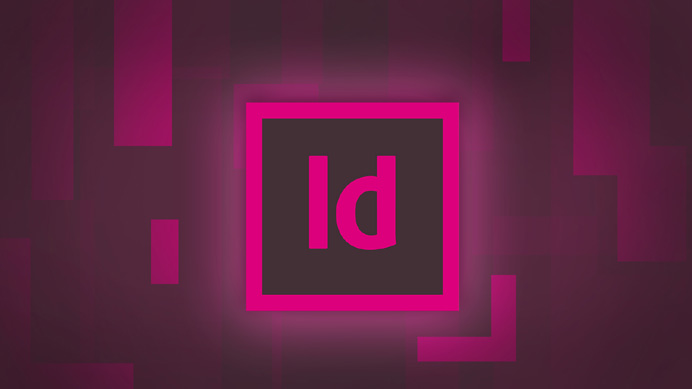
This is quick tutorial we put together that allows you link variable data in Microsoft Excel to your InDesign layout. Once you have it set up, you can save an incredible amount of time. For example, you can batch plot hundreds of NPP letters—each one generating names and addresses—from the Excel file straight into InDesign.
Here are six easy steps:
This tutorial highlights the workflow between Excel and inDesign. This is similar to Word’s ancient MailMerge feature in that you can have variable data on the same “master” sheet, but using inDesign allows you to maintain the graphic consistency you desire.
I was tasked to prepare a letter invitation for a Neighborhood Participation Program (NPP) meeting. Given that there were 600+ names and address to send to, I didn’t want to manually copy and paste the data into the inDesign file. Thus, DATA MERGE!
After recieving the Excel file from the city, I went through and made sure there were no blanks within the cell categories. This took a little time but the system won’t work if there is missing information. The variable categories in the Excel file will reflect the categories in the inDesign file.
InDesign needs to read the text based components of the excel file for data merging to work. It’s good to make a copy of the original excel file before saving as a CSV because doing so may cause you to lose some formatting options.
You can find the data merge feature under Window>Utilities>Data Merge. The Data Merge window will appear on your screen. Go to the drop down button and click Select Data Source..
Drag and drop onto page where you want the information to be located. The titles from the excel file will appear in the utility box. All that's left to do is drag and drop!
Preview the associated information. With the preview box checked you can now see the linked information from the Excel file, and click the left/right arrows to cycle through.
From here, you can batch plot!